Сделай в Фотошоп бэкграунд в стиле техно
В этом уроке вы узнаете, как создать интересный фон в стиле техно, который можно использовать, например, для обложки диска или в качестве заставки для рабочего стола.

Шаг 1: Облака
Создаем новый документ любого размера и визуализируем облака Filter - Render - Clouds (Фильтр - Рендеринг - Облака).

Шаг 2: Оформление
Добавляем эффектов с помощью фильтра Filter - Pixelate - Mosaic (Фильтр - Оформление - Мозаика), размер ячеек устанавливаем на 17 и жмем OK.
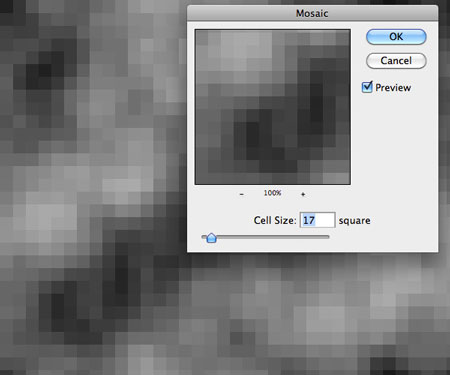
Дважды увеличиваем резкость изображения Filter - Sharpen - Sharpen (Фильтр - Резкость - Резкость).

Шаг 3: Полутона
Дублируем слой (CTRL+J). Применяем фильтр Filter - Sketch - Halftone Pattern (Фильтр - Эскиз - Полутоновый узор) со следующими параметрами к дубликату.
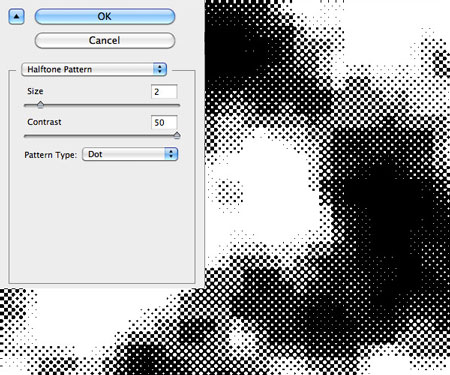
Устанавливаем режим смешивания на Overlay (Перекрытие) и уменьшаем Opacity (Непрозрачность) до 10%. Объединяем два слоя вместе (CTRL+E).
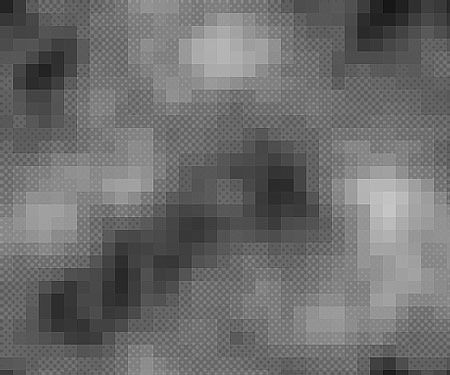
Шаг 4: Экструзия
Делаем дубликат слоя и применяем экструзию. Переходим Filter - Stylize - Extrude (Фильтр - Стилизация - Экструзия). Используем параметры по умолчанию (type (тип): blocks (блоки), size (размер): 30 пикселей, depth (глубина): random (случайная)).
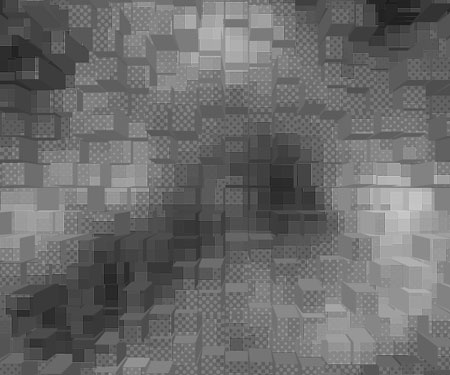
Устанавливаем режим смешивания на Overlay (Перекрытие) и уменьшаем Opacity (Непрозрачность) до 70%.
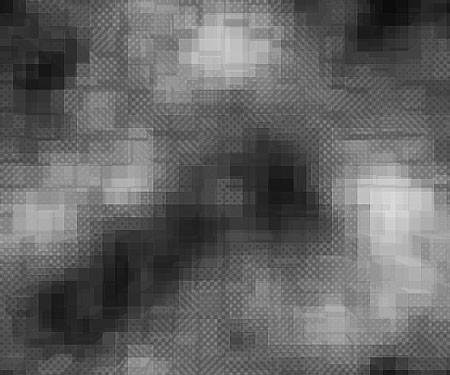
Шаг 5: Цвета
Создаем новый слой. Устанавливаем цвет переднего и заднего планов на #8fde05 и #05deb3 соответственно. Применяем линейный градиент по диагонали.
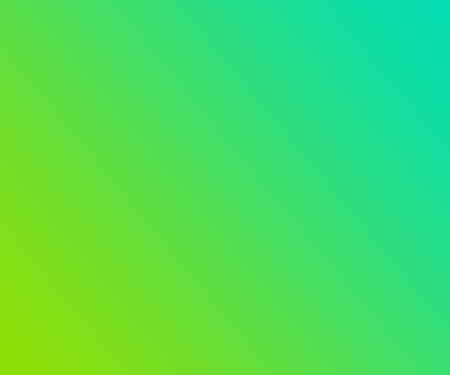
Устанавливаем режим смешивания на Overlay (Перекрытие).
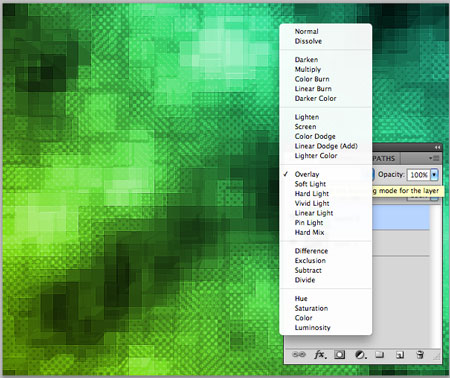
Шаг 6: Края
Создаем новый слой. Берем черную мягкую кисть (B) размером 200 пикселей и закрашиваем ею края.
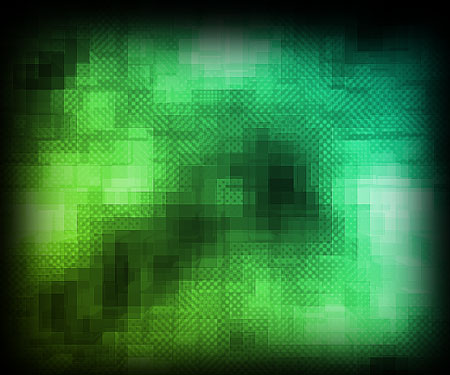
Применяем фильтр Filter - Blur - Gaussian Blur (Фильтр - Размытие - Размытие по Гауссу). Устанавливаем параметр Amount (Количество) на 30.
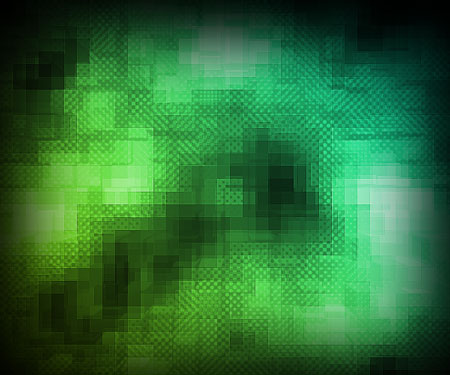
Шаг 7: Текст
Добавляем текст на наши обои.

Это все, мы закончили!
Автор: KewL
Переводчик: Макс Енин
Источник: Photoshop-Master.ru
Выложил:Admin